[신문기사]#워드아트#워드 클라우드 만들기
본문
© 워드아트 karishea, 출처 Unsplash안녕하세요~필요한 정보를 찾아서 큐레이팅 하는 큐레이터 순입니다.오늘은 파워포인트에서 워드아트와 텍스트 효과에 대해서 사용해보았습니다.파워포인트에서는 도형도 많이 사용하지만 텍스트에도 여러 효과를 주며 많이 사용합니다.텍스트에 어떤 폰트를 사용하는지, 어떤 효과를 주느냐에 따라 프레젠테이션의 분위기가 달라지고 질도 달라집니다.워드아트 WordArt로 텍스트에 빠른 효과 주기워드아트 효과를 위해 슬라이드에 같은 텍스트를 몇 워드아트 개 복사해 주었습니다.첫 번째 텍스트를 선택한 상태에서 [그리기 도구] - [서식] 을 선택합니다.[WordArt 스타일] 그룹에서 아래 화면에서 표시한 부분을 클릭합니다.[1] 워드아트 스타일 중 무늬 채우기, 파랑, 강조 1, 50%, 진한 그림자, 강조 1을 선택해 보았습니다.[2] 워드아트 스타일 중 채우기, 흰색, 윤곽선 - 강조 2, 진한 그림자, 강조 워드아트 2을 선택해 보았습니다.[3] 워드아트 스타일 중 그라데이션 채우기, 황금색, 강조 4, 윤곽선 - 강조 4을 선택해 보았습니다.[4] 워드아트 스타일 중 그라데이션 채우기, 파랑, 강조 1, 반사를 선택해 보았습니다.[5] 워드아트 스타일 중 채우기 - 회색 - 50%, 강조 3, 선명한 입체를 선택해 보았습니다.[6] 워드아트 스타일 중 채우기 - 워드아트 검정, 텍스트 1, 윤곽선 - 배경 1, 진한 그림자 - 강조 1을 선택해 보았습니다.텍스트 효과 - 그라데이션 이번에는 텍스트에 그라데이션 효과를 변경해 보겠습니다.세 번째 텍스트에는 그라데이션 효과가 적용되어 있어요. 어떻게 적용되어 있는지 확인해 보고 변경도 해보겠습니다.[그리기 도구] - [서식] 을 선택합니다.아래 화면에서 클릭!"부분을 선택합니다.오른쪽 화면과 같이 [도형 워드아트 서식] 작업 창이 뜹니다.세 번째 텍스트가 선택되어 있는 상태에서 [도형 서식] - [텍스트 옵션]을 선택합니다.아래 화면과 같이 첫 번째 가 를 선택하면 [텍스트 채우기]에 대한 옵션들이 나옵니다.그중에서 [그라데이션 채우기]가 선택돼 있습니다.다양한 옵션들이 있습니다.방향, 각도, 색, 위치 등을 변경할 수 있어요.옵션 중에서 [색]을 선택해서 아래 화면과 같이 변경해 워드아트 보았습니다.첫 번째 텍스트는 제일 왼쪽에 있는 색을 빨간색으로 변경한 것이고,두 번째 텍스트는 빨간색 넣은 것을 중간으로 이동시킨 것입니다.어느 위치에 어느 색상을 넣느냐에 따라 그라데이션 적용된 모습이 바뀌는 것을 알 수 있습니다. [도형 서식] - [텍스트 옵션]에서 두 번째 가를 선택하면 다른 효과를 줄 수 있는 옵션들이 있습니다.그림자, 워드아트 반사, 네온등 여러 가지 옵션들이 있어요.저는 [반사] 옵션에서 크기를 36에서 100으로 조절해 보았습니다.오른쪽 화면에서 반사된 글자의 크기가 변경된 것을 확인할 수 있습니다.(텍스트가 작업 창을 넘어서 보이는 것은 제가 글자를 확대해서 붙인 것입니다.)텍스트 효과 - 변환위에서 보여드린 WordArt 이외에도 텍스트에 여러 효과를 줄 수가 있어요.[WordArt 스타일] 옆에 있는 워드아트 [텍스트 효과]를 선택합니다.다양한 효과들이 있습니다.그림자, 반사, 네온, 입체 효과 등 앞에서 보여드린 효과와 비슷한 부분도 있어요.저는 이 중에서 [변환] 부분을 선택해 보았습니다.네 번째 텍스트를 선택한 상태에서 효과를 주었습니다.정말 다양한 효과들이 많이 있어요.여러 가지 효과들을 적용해보고~ 프레젠테이션 실습도 많이 해볼수록 프레젠테이션의 질이 올라가는 거 같습니다.그럼 이만~ 감사합니다.




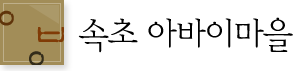

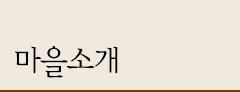




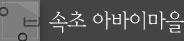
댓글목록
등록된 댓글이 없습니다.