[신문기사]구글 정보이용료 결제 절차 및 한도 분석하기
본문
해외여행에선 구글 필수가 되어버린 구글 지도이지만 국내에서도 그 사용량이 많아지고 있습니다. 그만큼 국내에서도 구글을 사용하고 선호하는 사람들이 많아지고 있는 것 같습니다. 길찾기 역시도 타 검색 플랫폼과 큰 차이 없어 보입니다. 국내에서 사용하셔도 좋고 해외여행 시에는 필수로 알고 있어야 하는 구글 지도 로드뷰 거리뷰 보는법, 길찾기 사용법까지 이번 글을 구글 통해 알아보도록 하겠습니다.구글지도 길찾기 사용법상세 경로에서 거리뷰로 보기로드뷰(스트리트뷰) 보는법구글지도 길찾기 사용법구글 지도 거리뷰와 길찾기 사용법을 알기 전에 먼저 구글맵 앱을 다운로드해 주셔야 합니다. 갤럭시에선 플레이 스토어, 아이폰은 앱스토어를 이용해 설치해 주세요. 안드로이드 폰의 경우 대부분 구입 시기에 앱이 설치되어 있을 확률이 높습니다. 저는 갤럭시 기준으로 지도 구글 앱을 통해 내용 소개 드리겠습니다.모바일 홈에서 위로 슬라이드 하여 앱 창고 화면에서 '지도 앱'검색을 하여 접속해 줍니다.처음 나오는 지도 화면에서 두 가지 방법으로 길찾기를 해볼 수 있는데요. ①검색창에 가려고 하는 위치를 넣어 찾는 방법과 ②출발지와 목적지를 넣어 미리 길찾기 해보는 방법입니다. 검색창에 목적지를 넣어 찾는다면 사진처럼 구글 나오고 '경로'눌러 길찾기 해볼 수 있습니다.경로를 누를 경우 자동차, 대중교통, 도보 등의 길찾기 방법이 나오는데요, 대구 지역을 검색해서 그런지 대중교통 외에는 정보가 나오지 않습니다. 아무래도 국내에서는 N사가 많은 부분을 차지하고 있어서인지 조금은 정보가 부족해 보입니다.그래서 이웃나라 일본을 예로 들어 검색해 보았는데요. 이렇게 자동차와 대중교통, 도보, 자전거 구글 길찾기까지 한 번에 모든 정보가 나와있습니다.도보를 터치했을 때는 이렇게 상세 경로와 거리뷰 사진이 나와서 터치하면 상세 거리뷰까지 확인이 가능합니다.상세경로에서 거리뷰 보는법PART1의 내용에서 본 것처럼 상세 경로에는 각 거리뷰가 구간구간 나와 있어서 오른쪽에 보이는 사진을 터치해 확인이 가능합니다.사진을 터치해 보면 지도와 거리뷰 화면이 분할되어 나타납니다. 거리뷰 화면의 구글 화살표를 눌러 이동해 보기도 가능합니다.또는 경로나 목적지를 찾았을 때 중간에 나오는 사진을 터치하여 전체 화면 로드뷰를 볼 수도 있습니다.사진처럼 전체 화면으로 로드뷰가 펼쳐지면 터치하여 원하는 위치를 볼 수 있습니다.로드뷰(스트리트뷰)보는법PART2에서 로드뷰를 보는 방법과 조금은 다른 방식입니다.지도 화면에서 경로를 검색한 다음 오른쪽에 보이는 사각형이 겨겹쳐진 아이콘을 누르면 여러 구글 가지 지도 정보를 선택할 수 있습니다. 이 중에 스트리트뷰를 선택해 봅니다.그럼 경로 안의 지도가 파란색으로 변하고 도로나 길들이 파랗게 바뀌는 걸 확인할 수 있습니다. 그에 표시되는 파란 부분을 임의로 터치해 봅니다.터치를 했던 내가 원하는 임의의 장소가 지도 화면과 함께 이렇게 분할이 되어 상단에는 로드뷰(스트리트뷰)가 나옵니다.로드뷰 화면에선 구글 중간에 보이는 화살표를 이용해 이동하게 되면 아래 보이는 지도와 함께 이동이 되므로 길찾기에 매우 유용하게 활용할 수 있습니다.구글 지도 로드뷰 거리뷰 보는법, 길찾기 사용법에 대해서 간단하게 포인트가 되는 부분들만 글을 적어봤는데요. 기능이 많아서 일부분만 담아봤습니다. 아직 국내에서의 활용도는 크지 않지만 해외를 여행할 때는 유요한 기능들이 많으니 구글 글 참고하여 사용해 보시기 바랍니다.




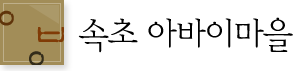

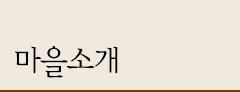




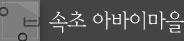
댓글목록
등록된 댓글이 없습니다.